Empowering
the Remote Workforce
As a provider of business phone systems, we understand the diverse needs of modern enterprises. A cloud-based phone system offers unparalleled flexibility and scalability, allowing businesses to easily adapt to changing communication requirements without the need for extensive hardware investments. With cloud technology, companies can streamline operations, reduce maintenance costs, and enjoy seamless upgrades, all while benefiting from enhanced mobility and accessibility for remote teams.
Reliable Operations
and Security
On the other hand, an on-premises phone system provides businesses with complete control over their hardware and data, making it ideal for organizations with strict security and compliance requirements. By hosting communication infrastructure onsite, businesses can ensure maximum uptime and customize solutions to meet specific operational needs.
Unified & Scalable with Cloud + PBX
However, for those seeking the best of both worlds, a hybrid business phone system offers a balanced approach. Combining the scalability of the cloud with the control of on-premises solutions, hybrid systems enable businesses to optimize their communication infrastructure, leveraging the benefits of both models while addressing individual preferences and requirements.
Request a Consultation Today
Whether it’s the agility of the cloud, the control of on-premises, or the versatility of a hybrid solution, our business phone systems empower organizations to enhance productivity, collaboration, and customer engagement while maximizing efficiency and cost-effectiveness.
VoIP vs. Digital, Which Is The
Better Business
Phone System?
Choosing between a VoIP and digital phone system can feel daunting, but it doesn’t have to be! At Ashby Communications, we navigate the complexities of communication systems for you, ensuring you choose the perfect fit for your business. Discover the key differences between VoIP and digital systems and unleash the power of cost-effective calls, flexible features, and seamless scalability.

ESI eCloud PBX
The ESI eCloud PBX delivers a smarter approach to business communications, making it easy to communicate anywhere, anytime, from any device.

ESI eSIP Evolution Series
The all-new ESI eSIP Evolution Series™ delivers power, performance, flexibility and scalability for small to mid-sized enterprises up to 500 users.

ESI ePhoneX
ESI ePhoneX Enterprise VoIP desktop business phone is designed for users that handle heavy call volumes and need visibility into multiple network extensions.

ESI ePhone8
ESI ePhone8 is a beautiful high-end business phone for power users who need fast access to their important communications data and a robust feature set.

ESI ePhone4x
The ESI ePhone4x is a powerful desktop phone featuring 36 programmable LED keys, a 3.5-inch color LCD display, and phonebook supporting up to 500 entries.

ESI ePhone3
ESI ePhone3 Enterprise IP Phone is a desktop phone with 28 LED programmable feature keys to increase productivity for users at a cost-effective price.
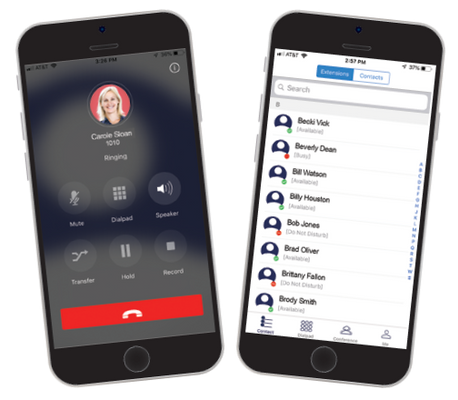
ESI eMobile App
ESI eMobile app allows you to make and take calls from clients, access your voicemails, view your contact directories in a flexible and mobile business setting.
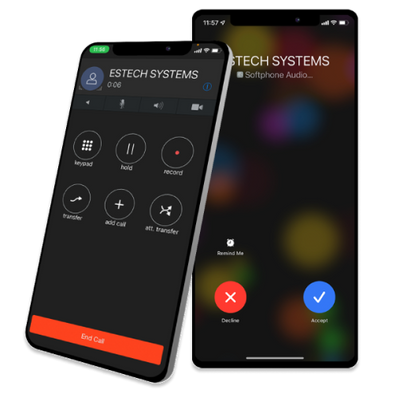
ESI ePhoneGO 2
When you need to access the office from a remote location, the ESI ePhoneGO 2 mobile application extends your business phone system to your mobile device.


























